Embedding interactive elements within Power BI custom visuals significantly enhances user experience. One powerful approach involves integrating an ASP.NET MVC application within an iframe, enabling the use of jQuery for dynamic functionality. This blog post delves into the intricacies of this technique, offering a step-by-step guide and addressing common challenges. Successfully integrating an ASP.NET MVC app within a Power BI custom visual opens doors to richer visualizations and interactive dashboards.
Integrating ASP.NET MVC into a Power BI Custom Visual
The core concept lies in creating a self-contained ASP.NET MVC application that serves as a data visualization component. This application, when hosted (either locally or on a server), can be embedded within an iframe within your Power BI custom visual. This iframe acts as a bridge, allowing seamless communication between the Power BI environment and your custom MVC application. The beauty of this approach is the ability to leverage the full power of ASP.NET MVC and jQuery for advanced data manipulation and presentation. This approach allows for greater flexibility in visualization compared to standard Power BI built-in features. Remember to carefully consider security implications and implement appropriate authentication and authorization mechanisms.
Serving the ASP.NET MVC Application
Before embedding, your ASP.NET MVC application needs to be deployed and accessible via a URL. You can host it locally for development purposes or deploy it to a web server for production use. For local development, ensure the application is running and accessible from your Power BI development environment. When deploying, consider factors like scalability, security, and maintainability. A robust hosting solution is vital for a reliable and performant custom visual. Consider using platforms like Azure App Service or similar services for seamless deployment and management.
Connecting the IFrame and Executing jQuery
Once your ASP.NET MVC application is deployed, you can embed it within an iframe in your Power BI custom visual’s HTML. Within your custom visual’s code, the iframe’s src attribute should point to the URL of your deployed MVC application. Your ASP.NET MVC application should then handle data received from Power BI and render it dynamically using jQuery. This ensures smooth integration and dynamic updates. Efficient communication between Power BI and the MVC app is crucial for real-time updates and responsiveness.
Handling Data Transfer and jQuery Interactions
The communication between your Power BI custom visual and the embedded ASP.NET MVC application typically involves passing data via the URL parameters or through more sophisticated methods like REST APIs. Once the data is received by the MVC application, jQuery can be used to dynamically update the visual representation. Consider using JSON for efficient data exchange between the Power BI visual and the MVC application. This ensures data integrity and optimal performance. For more complex data interactions, consider utilizing a robust API framework.
Troubleshooting and Best Practices
Debugging this type of integration can be challenging. Use your browser’s developer tools to inspect the iframe and ensure that your MVC application is loading correctly and that jQuery is functioning as expected. Thorough testing is crucial. Common issues include cross-origin resource sharing (CORS) problems and incorrect data handling. Careful consideration of security measures is also essential to prevent vulnerabilities.
Addressing CORS Issues
Cross-Origin Resource Sharing (CORS) can prevent your Power BI visual from accessing resources from a different domain than the visual itself. If you encounter CORS errors, you’ll need to configure your ASP.NET MVC application to allow requests from the Power BI domain. This typically involves setting appropriate headers in your application’s configuration. Refer to the MDN documentation on CORS for detailed guidance. Implementing CORS correctly is crucial for seamless data exchange.
| Problem | Solution |
|---|---|
| CORS Errors | Configure CORS headers in your ASP.NET MVC application. |
| Data not displaying | Check data transfer mechanism and ensure correct data formatting. |
| jQuery not working | Verify jQuery inclusion and check for conflicts with other libraries. |
By carefully following these steps and addressing potential issues, you can successfully embed an ASP.NET MVC application within an iframe in your Power BI custom visual and leverage the power of jQuery for dynamic and interactive data visualizations. Remember to consult the official Power BI documentation and the ASP.NET MVC documentation for more in-depth information and best practices. This combined approach offers a powerful way to create compelling and sophisticated Power BI visualizations.
#1 ASP.NET Crud MVC: An Ultimate Guide With Examples | Simplilearn
#2 ASP.NET Crud MVC: An Ultimate Guide With Examples | Simplilearn
#3 ASP.NET MVC | Nehanth World

#4 Progress Telerik UI for ASP.NET MVC Extension - Visual Studio Marketplace
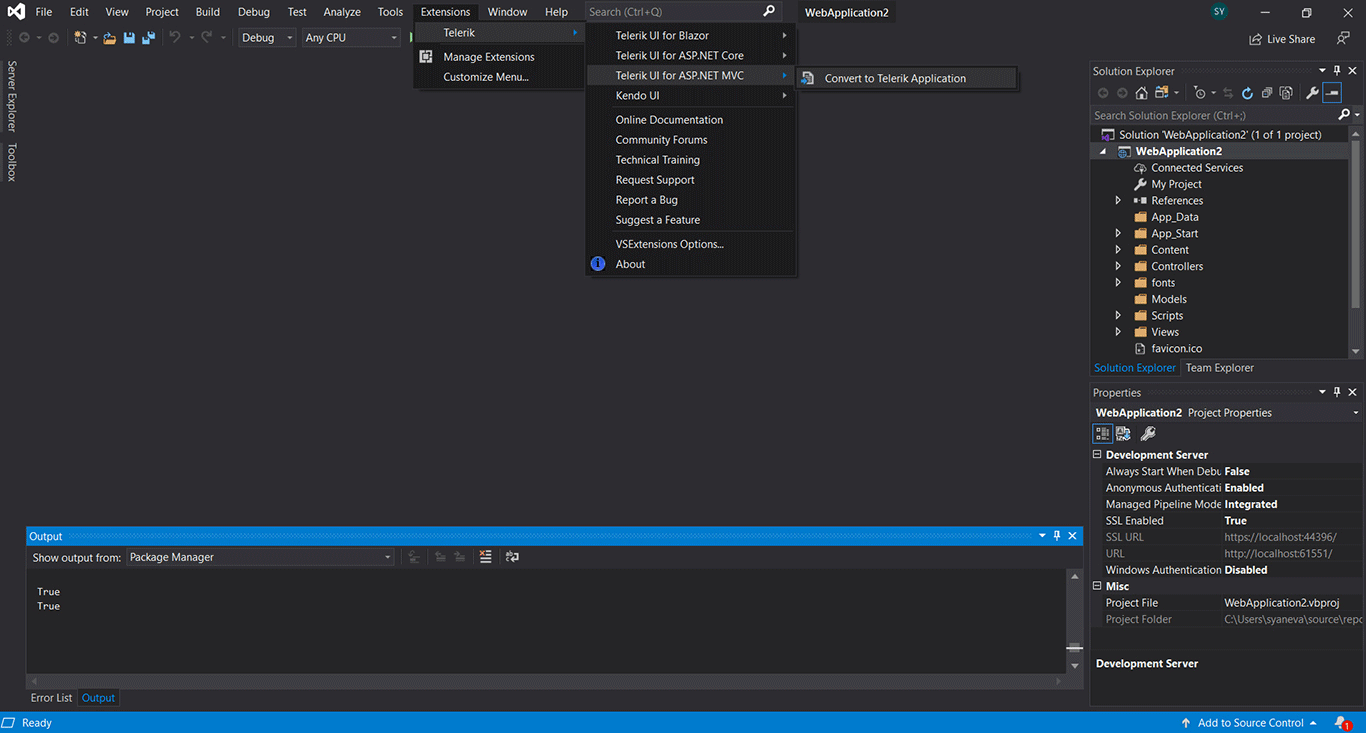
#5 ASP.NET MVC Tutorial for Beginners: What is, Architecture
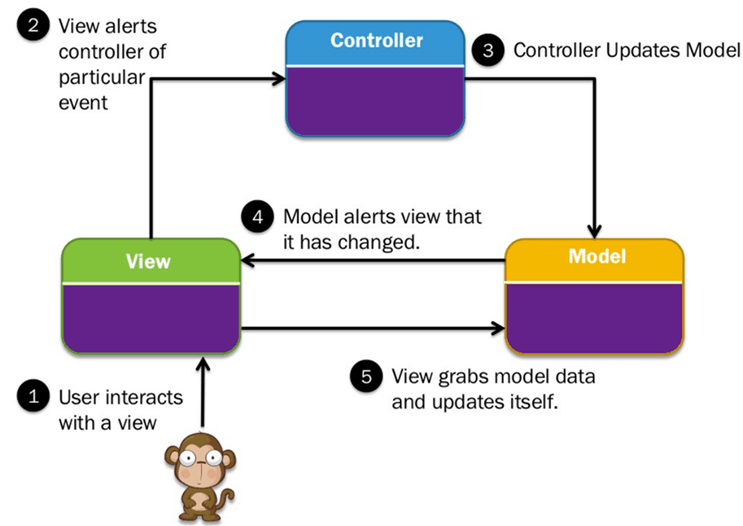
#6 Web Scraping Power BI Custom Visuals from AppSource using Power Query

#7 ASP.NET Crud MVC: An Ultimate Guide With Examples | Simplilearn
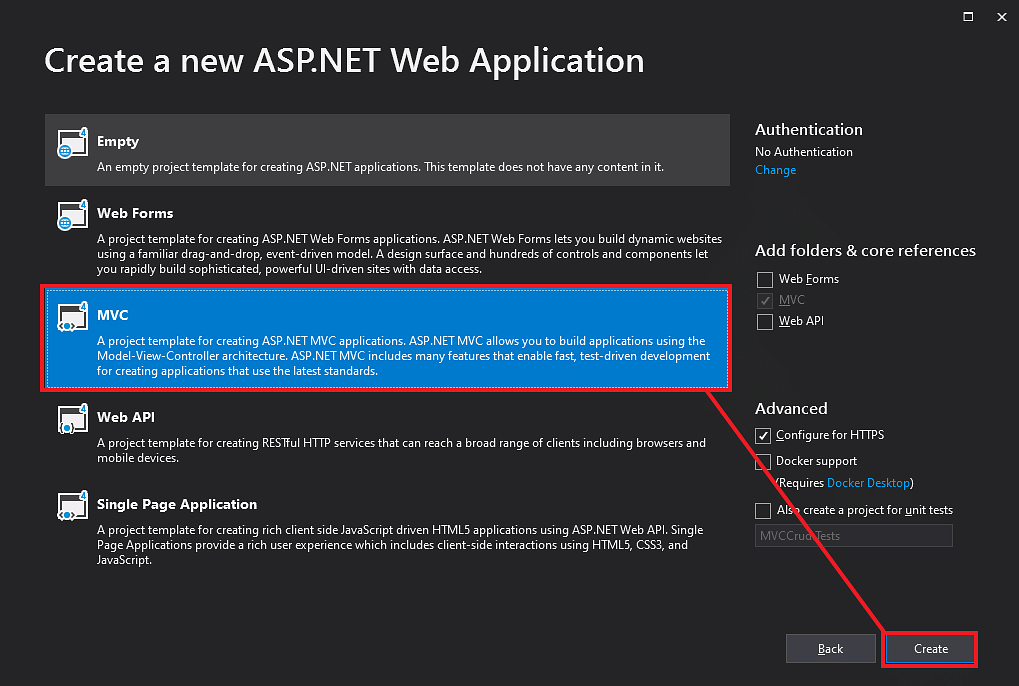
#8 GitHub - boldbi/iframe-dashboard-asp-net-mvc-sample: This application